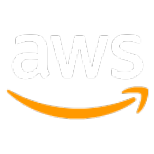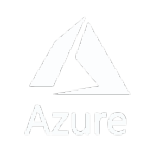Import Vehicles into Route Planner
What are Vehicles?
Vehicles are core entities responsible for traveling to task locations and completing them based on the planned route. Each vehicle can be configured with a variety of attributes such as skills required for tasks, start or end locations, cost functions—including fixed costs, per-hour rates, and per-kilometer charges—which influence the overall route plan. Configure shift timings, capacity limits, task constraints, and speed adjustments for each vehicle to model real-world operating conditions for ensuring efficient task fulfillment.
How to Import Vehicles in Route Planner?
Uploading vehicle information into route planner is a required step to generate optimized routes. Route Planner uses the vehicle information to determine which vehicles must be used to carry out the specified tasks. This section explains how to upload and adjust the settings for each vehicle using an Excel or CSV file.
Step 1: Ensure Vehicle Data is in the Right Format
Before importing, ensure that the vehicle data in your CSV or excel file is in the expected format. The file can include the following columns:
| Item Name | Required | Description / Examples |
|---|---|---|
| Vehicle ID | Yes | A unique identifier for each vehicle. Supports text values. Example: “123” Example: “Vehicle 1” |
| Description | No | Any custom description for the vehicle, maybe the name, label, function, vehicle type or anything. It should only be in text. |
| Capacities | The maximum load capacity of the vehicle. You can provide capacities in multiple units/dimensions (e.g., weight, volume etc) in separate columns and map these columns to “Capacity 1”, “Capacity 2” and so on while adding map keys. Supports integer values only. | |
| Start Location | Provide the location from which the vehicle will start. You can either provide the latitude and longitude coordinates in separate columns or both of them together in a single column. While mapping, use the correct map keys to reflect the way in which locations have been added. This field is mandatory if none of “End Location”, “Start Depot IDs”, or “End Depot IDs” fields are provided. | |
| End Location | Provide the location from which the vehicle will start. You can either provide the latitude and longitude coordinates either in separate columns or the same one. While mapping, use the correct map keys to reflect the way in which locations have been added. This field is mandatory if none of “Start Location”, “Start Depot IDs”, or “End Depot IDs” fields are provided. | |
| Shift Start time | The time after which the vehicle is available to start a route. Format: YYYY-MM-DD HH:mm | |
| Shift End time | The time until which the vehicle is available for routing. Format: YYYY-MM-DD HH:mm | |
| Max Tasks | The maximum number of tasks that a vehicle can perform. A “job” constitutes a single task whereas a “shipment” constitutes two tasks - one each for pickup and dropoff. Only integer values are supported. Example: 10 | |
| Skills | The skills that the vehicle/driver possesses. When optimizing, the app will assign tasks to only the vehicle(s) having all the required skills needed to fulfill a job. It can take integer values only. Example: 1 | |
| Start Depot IDs | The depot ID from where the vehicle starts its route. Please note that in case of deliveries type “jobs”, the route planner models the routes in such a way that the required items are loaded into the vehicle at the starting depot. If a vehicle can start from any one of multiple depots, add all such depot IDs in separate columns and use the map keys “Start Depot 1”, “Start Depot 2” and so on, as needed. Only integer values are supported. | |
| End Depot IDs | The depot ID where the vehicle ends its route. Please note that in case of pickup type “jobs”, the route planner models the routes in such a way that the required items are dropped-off by the vehicle at the end depot. In case a vehicle can end its route at any one of multiple depots, add all such depot IDs in separate columns and use the map keys “End Depot 1”, “End Depot 2” and so on, as needed. Only integer values are supported. | |
| Speed Factor | A positive number indicating the factor by which the vehicle's speed should be adjusted, relative to normal speed, affecting the driving durations consequently. When speed factor is greater than 1, effective travel time will be less than the normal travel duration. Similarly, when speed factor is less than 1, effective travel time will be more than the normal travel duration. Please note that the speed factor value supports values greater than 0 up to a maximum of 5.0, with a precision of two digits after the decimal point. Example: 2.5 | |
| Fixed Cost | Specify a fixed cost incurred just by using the vehicle. It should be a positive integer. | |
| Cost Per Hour | Specify the cost incurred per hour that the vehicle is driven. It should be a positive integer. The cost of the route is determined by using this value. Example: 550 | |
| Cost per Km | Specify the cost incurred per kilometer that the vehicle travels. It should be a positive integer. The cost of the route is determined by using this value. Example: 100 | |
| Max Travel Cost | Specify the maximum cost a vehicle can incur while on a trip.The metric used for identifying the travel cost can be determined/configured in the “Options” menu of the import widget. It should be a positive integer. Example: 1000 |
Step 2: Import the “Vehicles” File into Route Planner
On the file import widget
- Navigate to the Vehicles section in the application.
- Click on the Upload a CSV button.
- In the pop-up window, select the CSV file with details of your vehicles, prepared as per the guidelines in the previous section.
- Click Open to start the import process.
Step 3: Mapping “Vehicles” Attributes to File Columns
After successfully importing your CSV file, ensure the data is used correctly by matching the vehicle "Map Keys" with the appropriate columns in your file. Select the "Map Key" that represents the type of information contained in each CSV column from the dropdown menu provided.
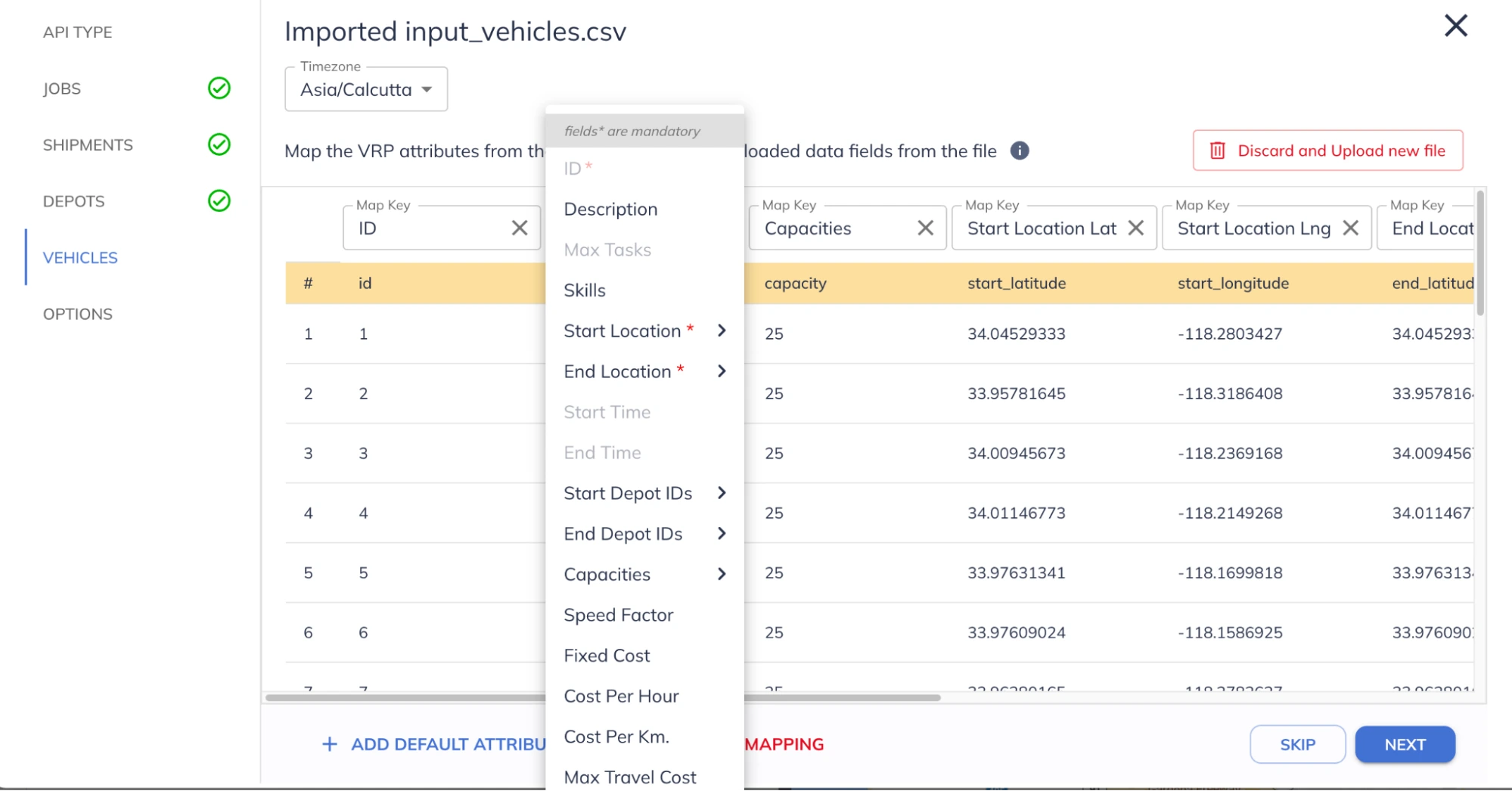
Vehicles attributes
Ensure that all columns are correctly filled with the right data and format, and there are no empty fields, as this may cause errors during import.
To reset the field mappings and create a new map between CSV and optimization fields click “Reset Field Mapping”. Else, click “Discard and Upload new file” to import a different file.
After successfully importing the file and fixing errors, if any, click “Next” to move on to the next section of the request building process.