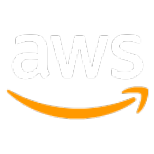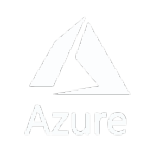Import Depots into Route Planner
What are Depots?
A depot is a fixed location that serves as a hub for vehicles and is vital for task fulfillment. Depots can function as terminals for vehicles, ensuring that routes begin and conclude at designated depots. Additionally, depots also act as fulfillment centers for deliveries and collection points for pickups, streamlining logistics operations. By defining depots, you can improve route efficiency, optimize fleet movement, and better manage resource allocation.
How to Import Depots in Route Planner?
Route Planner can optimize a large number of routes while using the depots once they are uploaded via a CSV or Excel file.
Step 1: Ensure Depot Data is in the Right Format
Following section covers all the properties, along with their expected format, available for configuring a depot:
| Item Name | Required | Description / Examples |
|---|---|---|
| ID | Yes | A unique identifier for the depot. Supports text and integer values. Example 1: “123” Example 2: Depot 1 |
| Description | No | Any custom description for the vehicle, maybe the name, label, function, vehicle type or anything. It should only be in text. |
| Location | Yes | Provide the depot’s location coordinates. You can either provide the latitude and longitude coordinates in separate columns or both of them together in a single column. While mapping, use the correct map keys to reflect the way in which locations have been added. |
Step 2: Import the “Vehicles” File into Route Planner
On the file import widget
- Navigate to the Depots section in the application.
- Click on the Upload a CSV button.
- In the pop-up window, select the CSV file with details of your depots.
- Click Open to start the import process.
Step 3: Mapping “Vehicles” Attributes to File Columns
Upon importing the CSV file successfully, users should match the available depot attributes to the columns in the imported file. You can select the kind of information a CSV column represents, from the corresponding “Map Key” dropdown. This ensures the data is utilized correctly.
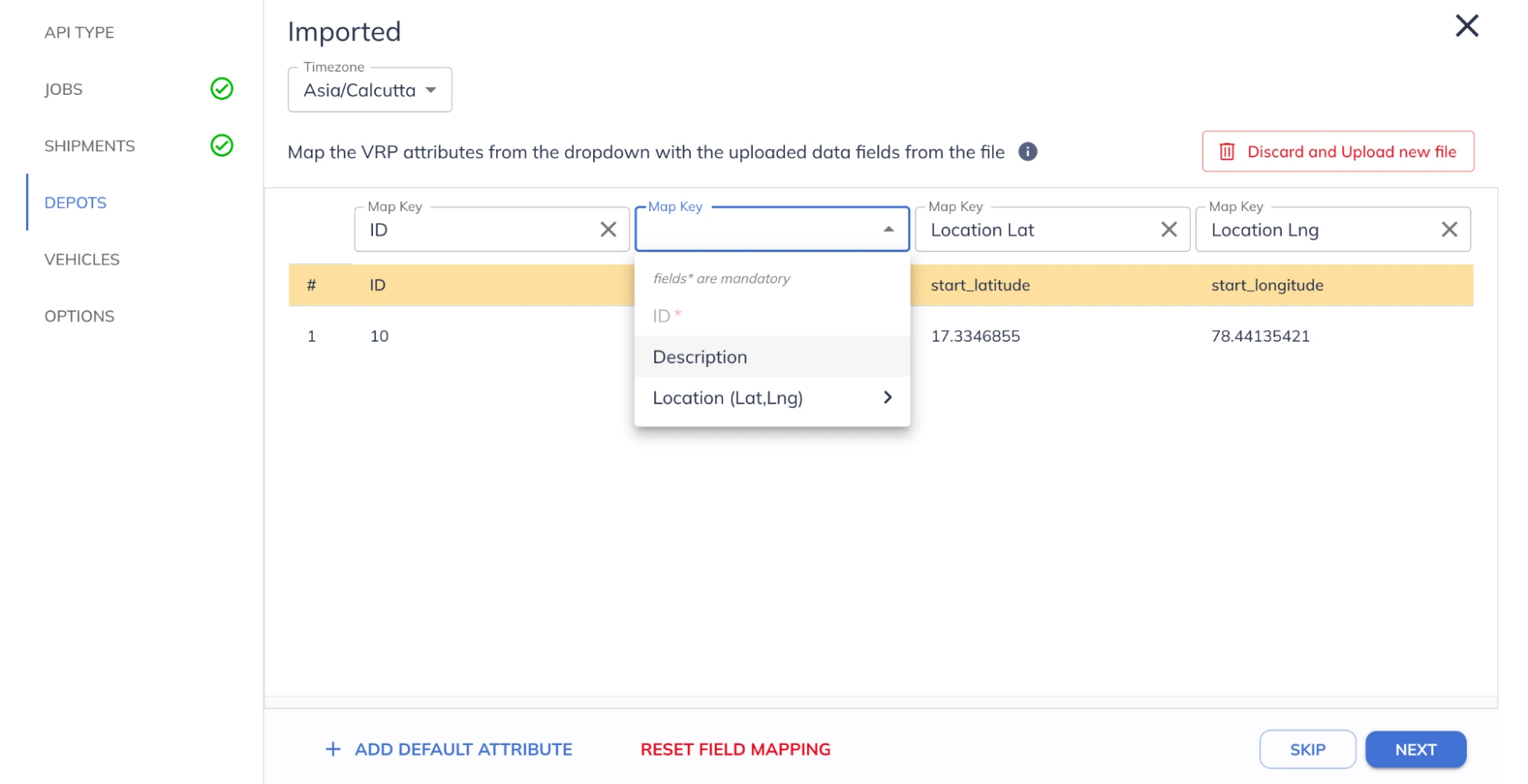
Depots attribute
Ensure that all columns are correctly filled with the right data and format, and there are no empty fields, as this may cause errors during import.
To reset the field mappings and create a new map between CSV and optimization fields click “Reset Field Mapping”. Else, click “Discard and Upload new file” to import a different file.
If there are any errors in the CSV file or the mapping during the import process, they will be highlighted for correction. Once all the errors are fixed, click “Next” to move the subsequent section.